初期状態でもそれなりに動くようになっているのですが最初は少し手を入れるだけでもけっこうな違いが出るので一応確認しておいてください。
記事の品質を上げることが一番大事なのですが、それ以外のブログの機能面でもSEO対策できるので月1回など定期的にチェックする習慣をつけておくといいです。
この記事ではエックスサーバー・WordPress・Cocoon のアフィリ入門王道セットの設定の説明していきます。
細かいことは検索すれば分かるので分かりにくそうなところの注意を書いておきます。
まだ何も設定していない人はまずは参考サイトを上げてあるので見ておいてください。
基本的には初期設定でも大きな問題はないので普通に使えます。
ブログを作ると自分が管理人になります。ブログ全体の機能やSEO対策のためどんな設定があるのか一度は把握しておきましょう。
プラグインの All in One SEO pack を入れるようにすすめられていることがありますが、今はテーマや他の機能で代用できるので入れなくても丈夫です。
若干評判が悪くなってきているので入れるならちゃんと目的を持って入れましょう。
下の参考サイトですが、今の管理画面にない部分は無視してください。
参考 WordPressインストール後すぐやっておきたい6つの初期設定 バズ部
動画 【WordPress(ワードプレス)の使い方講座】アフィリエイトサイトの作り方の基礎基本
(詳細 ⇒ 目次 ⇒ WordPress関連から見ればいい、ビジュアルエディターなど古いところは見なくていい)
関連 アフィリ戦略トップページ
アフィ理論の初心者向けおすすめ設定
後からでも出来るので後回ししてもいいのです。ですが、いつかやるならこれくらいは先にやってしまったおくことをおすすめします。
管理画面(ダッシュボード)
管理画面(ダッシュボード)で設定してください。変更は保存ボタンを押さないと反映されないので注意してください。
一覧の表示オプション
管理画面:投稿 で、
右上の「表示オプション」から「投稿者」「カテゴリー」などのなくてもいいもののチェックを外しておく
投稿一覧は毎回使う画面なので自分好みにカスタマイズしておきましょう。見た目が変わるだけなので気にならない人は変えなくても大丈夫です。
テーマ(見た目のデザイン)の設定
初期状態のものでも動きますがいまいちなので初心者向けには無料で高性能なCocoonがおすすめです。
気に入った有料テーマがあったらそちらでもいいです。
後からテーマを変えるとデザイン調整や使えない機能が出てきて時間を取られるのでいつか使おうと思っている人は初めから有料テーマにしてもいいです。
アフィリはセンスとか才能がない普通の人でもやり方を調べて試行錯誤を続けながら記事を書き続けていれば誰でも月1万くらいまで稼げるようになります。
多少うまくいかなくても新しいブログを何度も作ったりして3年くらい続ける覚悟があるなら初めから有料テーマを使っても元はとれます。
「いやいや無料でいいです」という人はCocoon以外だとXeoryもちゃんとしているのでこちらでもいいです。
関連 そろそろ有料WordPressテーマを使ったほうがいい?
Cocoon のインストールの操作は、
・先にテーマと子テーマの2ファイルをダウンロード
・それを管理画面:外観 > テーマ > 新規追加 > テーマのアップロード から2つアップロードして最後に子テーマを有効化(※親テーマはインストールするだけでいい)
という手順になります。
親テーマで設定を残しつつ子テーマをカスタイマイズしていく仕組みなので両方入れておいて子テーマを使うのが一般的なやり方です。
詳しくは作者の方が説明しているので下のリンクを参考にしてください。
プロフィール
管理画面:ユーザー > プロフィール で、
・ニックネーム:入力しておく。テーマやデザインによってはプロフィール欄にこれが表示される。
・プロフィール情報:これも同じく表示される可能性があるので入力しておく。ブログの成長に合わせて変えていく。
一般設定
管理画面:設定 > 一般設定 で、
・キャッチフレーズの削除:全記事に表示されるのでフレーズに合わない記事が出てくる可能性があるから
・WordPressアドレスとサイトアドレスをhttps://に変更(SSL化):設定されていなかったらsを追加
メディア
管理画面:設定 > メディア で、
・ ファイルのアップロード:年月ベースで整理のチェックを外す(画像が管理しやすくなる、変更しないほうがいいという人はそのままでもいい)
パーマリンク【重要】
URLを固定する仕組みです。カテゴリーを変えてもURLが変わらないので自由なカテゴリー変更が出来て便利です。
管理画面:設定 > パーマリンク で、
共通設定 > カスタム構造をチェックして/%postname%/タグのみをチェック(メリット:自分で記事ごとに設定できるようになる)
雑記ブログ・大規模ブログはカテゴリーURLを付ける
ブログをサチコで分析するとカテゴリーが全部混ざった結果が表示されます。
どうでもいい記事のPVが増えてしまうとどうでもいいクエリなどが上位に表示されてメインで見たいもの見つけにくくなってしまいます。
カテゴリーのURLをパーマリンクに追加しておくとサチコなどでカテゴリー別のアクセス解析などができるようになります。
カテゴリーURLの追加は記事数が少ないうちにやっておきましょう。
記事の内部リンクURLやGRCなどのツールに登録したは自分で変えないといけません。
このささやライフだとゲーム記事が人気なのでどちらでもいいようなゲーム系クエリがサチコで大量に表示されて不便です。

やっちまったな(笑
すぐにカテゴリーURLを追加したいところですが、URLを変えると検索順位が下がってアドセンス収入が減り大量の内部リンクを直さないといけないので放置しています。

URL全体の統計とかは混ざるけどサチコはページごとに見ればクエリも分かるから大丈夫よ

メインのアフィリ記事の順位を上げればいんじゃない?

それ正解!
100記事とか記事が多くなったときにも分析結果がごちゃ混ぜになると分かりにくいのでカテゴリーごとに分けておいたほうがいいです。
管理画面:設定 ⇒ パーマリンク設定 で カスタム構造を「/%category%/%postname%/」とすると URL を「カテゴリースラッグ + 記事名」にすることができます。
サチコの設定はトップページURL(sasayalife.com)でサイト全体、カテゴリースラッグまでのURL(sasayalife.com/ctg-name)で分析したいカテゴリーを分析できるようになります。
全体はドメインプロパティ、カテゴリーはURLプレフィックスで登録しておけばいいでしょう。
カテゴリーごとにURLを分けておけば別々に分析できるので結果が混ざらないので便利です。
URL変更の注意
後から変えるとSEOのドメイン評価がリセットされるので余程のことがない限り変えないようにしましょう。
検索順位自体はアプデでリセットされるのでアプデのタイミングなら変えたときのSEOリスクが小さいです。
ですが、ユーザーのブックマークが変わってしまうのでファンを失うのでやっぱりよくないです。
どうしても変えたいときは覚悟して変えましょう。
とはいえ、PVが少ないサイト(月間PV1000以下)なら影響が小さいので変えてもいいですが基本的には変えない方がSEO的に有利です。
- 記事内の内部リンク修正
- GRCなどの自分で設定したツールのURL変更
- トップページやお知らせ枠でユーザーに告知(大きく変えたとき)
記事数が多いと大量の変更作業が発生します。
記事をたくさん書いてしまったブログだとかなり面倒なことになります。
低収益ブログや育てるつもりのないブログはそのままにしておくのがおすすめです。
時間は有効に使いましょう。
プライバシーポリシー
サイトがちゃんとしたイメージになるので作っておきます。EATの信頼性を高める効果があります。
中身はどうせ誰も読まないのでよく分からない人は初期状態から「 提案テキスト: 」の部分を削除しておくけでもいいです。
サイトのしっかりした感じになるので無料画像を使っていたのに投稿元が著作権違反をしていたとかいった法的なトラブルに巻き込まれることを未然に防ぐ効果が期待できるのではなかろうか、という気がします。

ホンマかいな?
裁判で告訴する側からするとプライバシーポリシーを決めているサイトだと何もないサイトよりは手ごわそうなイメージになっているはずです。
法律はイメージでは変わらないのでそもそも怪しいサイトの画像を使うのはやめたほうがいいです。
ブログがせっかく収益化できたのにライバルにASP経由で苦情を入れられて案件の提携が切られたりすると困るので初めからちゃんとやっていったほうがいいです。
noindex/nofollowの固定ページで作ってメニューなどにリンクを貼って使います。 やり方は下のほうの項目で説明しています。
Cocoon のスキン変更
Cocoon は人気無料テーマで基本機能が十分そろっていてメジャーブログを運営している人も使っているので 初期設定まま使っていても大きな不利益はありません。
最初に設定を変えるなら簡単にカスタマイズ出来て効果が高いスキンとカテゴリー表示順がおすすめです。
スキンはデザインのプレビューが見れるので確認しながら好みのものを選びましょう。
管理画面の「Cocoonの設定」で初期状態が「スキン」になっているので、下の「スキン一覧」から選んで「変更をまとめて保存」で変更できます。
簡単ですが何もしていない人もけっこういるので少し差を付けられます。
少し専門知識が必要ですがCocoonでもCSSを変更すればデザイン自体を自分で変えることもできます。(初心者がやると大変なのでまずは記事の品質アップを優先しましょう)
メニュー:固定ページやリンクを追加
初期状態ではメニュー(全ページに表示される共通リンク)がないので自分で追加していきます。
お問い合わせ、サイトマップ、プライバシーポリシーなどの固定画面とホームや目次、その他のリンクをヘッダーやフッターに設定します。
ヘッダーは画面の上、フッターは画面の下に表示する帯状のリンクのことです。モバイルは横幅が狭いのでPCとモバイルで別のヘッダー・フッターを作ってもいいです。
ヘッダー・フッターメニューに固定ページなどへのリンクを配置して順番を整えたら完成です。
PC用にはたくさんリンクを貼ってもいいのですが、モバイルは幅が狭いので5つくらいにおさえておいたほうが見やすくなります。
管理画面:外観 > メニュー から設定できます。Cocoon入れると 外観 > ヘッダー からでも設定できるようになります。
これは説明すると長くなるので申し訳ありませんがとりあえず「Cocoon メニュー設定」などで検索してください。
とはいえ、簡単に説明しておくと、メニュー名と表示位置(スタイルなど)を決めてメニューを作り、そこに固定ページやリンクを設定するという作業になります。
表示位置の呼び名はテーマによって違うのでCocoonはCocoon用のメニュー設定のやり方
おすすめは目次へのリンクです。後は好みでヘッダーかフッターのどこかに配置しておけばいいでしょう。
ささやライフのモバイル用ヘッダー・フッターはJavaScriptでスクロールすると表示する仕様になっています。
少し面倒ですが頑張れば出来ないこともないレベルなので気になった人は挑戦してみくてださい。
その他の設定
他の設定はPVが増えるまであまり関係ないので後回しでもいいです。
検索順位やドメインパワーが上がってきてもっと上を目指せそうになったらときにまた参考リンクの内容を確認してください。
そのときに見ればスキルアップしたみなさんなら取り入れられそうな内容が見つかるようになっているはずです。
WordPressのメールアドレス
WordPress 側にメールアドレスを設定するところがあります。ちゃんと受信できるものを設定しましょう。
初回登録時の説明メールなどが受け取れなくなってしまう恐れがあります。
登録時の情報が間違えていたなどの問題が起きた場合
間違って設定してしまったり何か問題が出たときはサーバー関連はエックスサーバーへ、WordPress関連はそちらのサポートに問い合わせればだいたい対処できるはずです。
たいていのことはやり直しがきくので落ち込まずに対処していってください。
設定の基本もネット検索
わかりにくいところもあるので私が全部説明してもいいのですが、やり方が変わる可能性があるのとほとんどのことは誰かが説明しているのでやめておきます。
ネット検索で説明ページを探し自己解決できるようにしていきましょう。
ちなみに理解するのは必要なことろだけで大丈夫です。
初めからすべての機能を完全に理解する必要はありません。使いたいときに検索して使えれば十分です。
検索スキルは検索を続けることで身に着いてきますので、あきらめずに検索を続けてみてください。
検索のコツはページの内容を全部読まないことです。
なるべく早く役に立つ情報を見つけて次の検索や作業に移ったほうがいいです。
ブラウザで今見ている場所と違う場所が見たくなったときは同じURLでもうひとつ同じページを開いてしまうと楽です。
同じページの別の部分と見比べるのにも便利です。
実のところ検索で自己解決できるようにならないとネット世界では大したこては出来ません。
(※但し、どうしてもわからないときは仕方ないので誰かに聞いてもいいです。検索すばすぐわかるレベルの質問でなければTwitterなどで質問しても答えてくれるひとがいるのではないでしょうか。)
まずはその言葉が何を表すものなのか理解していきましょう。用語がわからないと検索できません。
ですが、わかってしまえばあとは検索するだけです。
用語じゃなくてWordPressのアイコンのあれを何というのかわからないというときは、画像検索してみましょう。
あとは関連用語から目的に迫っていくという手もあります。
少し遠回りになりますが、目的に関係しそうな用語は理解しておいたほうがいいので一石二鳥です。
コラム:サイトデザインの価値
人は自分では「見た目は関係ない」とか「見た目で選んだんじゃない」と思ったりそう言ったりします。
ですが、深層心理ではかなり見た目に影響されています。これは人が目で見た情報を重要視する割合が多い影響だと考えられます。
同じ内容でも立派なデザインのサイトとWordPress初期設定のテーマのサイトでは一目見ただけで無意識のうちに評価が変わってしまいます。
よく内容を読んでくれる人ならいいですが情報あふれるネット社会ではちゃんと読まない人の方が多いです。
ですから、出来る範囲でいいのですが、見た目はなるべくサイトテーマに合ったいいものにしておいたほうが有利になります。
カルーセルやスライダーなどは人目は引くので少し面白い感じになりますが、実はあまりPVが増えないというデータがあります。
切り替わるページや商品などを全部見てから選びたくなる人がいるので逆にPVにはつながりにくくなるようです。
他には立派な画像であっても一般ユーザーはバナー広告を嫌う傾向があるのでテキスト広告(リンク)のほうがCTRが高くなったりします。
テレビCMやYouTube広告みたいなものでブログ記事の広告もユーザーは邪魔なものだと思っています。
そのせいで広告感が弱いテキスト広告のほうが有利なことが多いです。
このように見た目の良さと閲覧率が比例していないこともあるので注意してください。
付けるかどうか考えておいたほうがいい機能や設定など
まずは調査・分析・記事作成を優先すべきなので後回しでもいいのですが、やる人が多そうなことを説明しておきます。
SNS連携 Twitterのタイムラインを表示
サイトとTwitterを連携させることでお互いのアクセス数を増やすチャンスを高められます。
見たことがある人が多いかと思いますが、Twitterの自分のアカウントのタイムラインをサイドバーや末尾などに表示させることができます。
簡単な割に宣伝効果が高まるので余裕があったらやっておいてもいいです。
今はネットはスマホで見るものになっているのですが、画面が小さいのでタイムラインは少し邪魔になります。
また、定期的にツイートしておかないと放置感が出てしまうのでタイムラインは表示しない方がいいこともあります。
PCでネットを見ていた時代は邪魔じゃなかったのですが今はタイムラインを表示しない人が増えています。
とはいえ、まずはネット世界で通用する何者かに自分がならないとフォロワーを集めにくいです。
まずはブログの質を上げて自分が何かに詳しい人や専門家になることを目指したほうがいいです。
何者でもない普通の人がフォロワーを集めてもその人たちは何かのジャンルの見込み客にはならないのでマーケティング的にもあまり意味がありません。
何でもない人を集めてその人たちへの発信力を高めても収益にはつながりにくいのです。
例外的に誰でも使う物や食べ物など万人向け案件を扱うなら多少は効果が見込めます。
ですが、この万人向けジャンルはライバルが多くて強いのでアフィリには向いていません。
自分がインフルエンサーに近づいてきてからにしましょう。
参考 WordPressでサイドバーにtwitterのタイムラインを表示する手順|はるまきブログ
見込み客というのはその商品に興味はあるがまだ買ったことがないようなお客さんのことです。
ブログのPVを増やすというのはマーケティング的にはこの見込み客を増やす戦略です。
何者でもない人がフォロワーだけ増やしても興味がバラバラの人が集まりがちです。そういう人たちは見込み客にはなりにくいです。
まずは自分やそのブログが何に詳しいのか、ネットアイデンティティーのようなものが出来上がってからフォロワーを集めたほうが見込み客が集まりやすくなります。
ということで、特化ブログを作るならSNSのフォロワーを増やすのは後回しにしたほうがいいです。
雑記ブログで自己ブランディングするならブログと並行しても大丈夫です。
とはいえ、SNSは基本的には時間がとられて効率が悪いので雑記派の方も後回しにすることをおすすめします。
外観のカスタマイズ
少し難しそうなイメージがあるかもしれません。ですが、少し調べれば出来るレベルです。
やる前からあきらめてしまう人はそれ以上伸びないのでアフィリで勝ちたいならチャレンジ精神を持っていかないとダメです。
カスタマイズできると記事の前後に固定の文章を入れたり出来て便利なので簡単なところは使えるようしておきたいです。
基本的にはページの上部や下部、途中に帯状になっているような部分はWordPressの設定でカスタマイズできます。
管理画面の「外観」>「ウィジット」からカスタマイズします。
SNSや公式サイトなどへのリンクがありますが、要らないなら削除することもできます。
逆に全ページに告知や一押し商品の宣伝を入れたいときなどは追加することができます。
これはまだ難しいかもしれないのでいつかは挑戦しようと思っておけばいいでしょう。
ページに表示されるもののほとんどは変更することができます。
これが自分で調べて出来れるようになれば一般的なWordPressユーザーとしては一人前のレベルにあると言えるでしょう。
モバイル用のヘッダーフッターメニューの説明は次の記事で説明しています。目次の下の方にある「モバイルメニューでデキるサイト風に」の項目を参考にしてください。
関連 【デザイン編】これくらいまでは使いこなしたい WordPress と Cocoon の使い方
- 人気記事(PV数の多い記事)のランキング表示
サイトアイコン(ファビコン)の設定
サイトのアイコンやブラウザのタスクバーに表示されるアイコンをファビコン(favorite iconの略)といいます。
これを設定しないとデフォルトのものが表示されます。
デフォルトだとサイトにあまり力を入れていないやる気のない感じや素人感が出てしまいます。
ユーザーに素人の発信している情報だと思われると、口コミや体験談くらいしか評価されないのでこれはさけたいところです。
とりあえず何でもいいのでファビコンを設定してがんばってる感じにしておきましょう。

タブに表示されて目立つからオリジナルっぽくしておかないと量産型のこだわりがないサイトにみたいな感じになるな
例によって説明サイトがあるのでそちらを参考にしてサクッと設定してしまいましょう。
コツは5分くらいですぐにアイコンの絵を決めてしまうことです。
最初はどれもしっくりこないのでなかなか決められないだろうと思います。
フリー素材があるのでとりあえずそれらしいのを選んでおいて後であったものを探しましょう。
参考 【簡単】ホームページにアイコンを設定!ひときわ目立った存在に!
デザインにこだわると時間がかかるので、とりあえず設定まで出来たら放置しておいたほうがいいです。
気になったらまたいいデザインのアイコンを探すなり作るなりしていきましょう。
noindex の設定方法
これは中級以上向けなのでまだやらなくていいです。(これを書いておける記事がまだないのでとりあえずここに書いておきます)
noindex は検索エンジンがページをインデックスする(検索結果に表示する対象にする)のをさける設定です。
記事でない入力画面やヘルプページ、会員専用ページなどに使います。文字数1200文字以下くらいの記事はSEO的にマイナス評価となるため公開しないほいうが無難です。
noindex 設定でもいいのですが、WordPressなら「下書きへ切り替え」で非公開にしておけばいいでしょう。記事の品質が十分高まったらまた公開してください。
noindex の設定は記事を編集する画面の下の方にあるSEOウィンドウで設定できます。ウィンドウの真ん中あたりの「インデックスしない(noindex)」のチェックで切り替えます。
Googleペナルティを回避するため文字数の少ない記事を noindex 設定にしておいたらサーチコンソールが”カバレッジ問題であなたのサイトが検索に表示されなくなる恐れがあります”と教えてくれました。
検索すると All In One SEO Pack を入れるようにすすめる記事が出てきますが noindex設定だけならなら別に要りません。
(補足:便利なプラグインなので入れても問題ありません、SEO的にはむしろ入れたほうがいいです)
エックスサーバーの設定補足
メールのスパムフィルタ
無料で使えるメールアドレスに無料のスパムフィルタが設定できます。
フィルタは銀行口座やクレジットカードのパスワード/暗証番号を盗む中国からのフィッシングメールなどを自動で削除してくれる便利なものです。
自分で設定しないと使えないので忘れずに設定しておきましょう。
⇒ 公式の説明記事
サービスでWordPressに初期設定されていたもの
特にやらなくてよかった設定のメモです。(別に知らなくても大丈夫です)
私がエックスサーバーのWordPress初期設定サービスを使ってみたところ次の二つが設定済でした。自分で設定する手間が少し省けました。
・SSL設定:httpsでアクセスする設定
・リダイレクト設定:htaccessが編集済み
合わせて読みたい
関連 ブログ記事作成・公開
関連 サーバーの設定
目次 アフィリトップに戻る


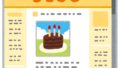
コメント